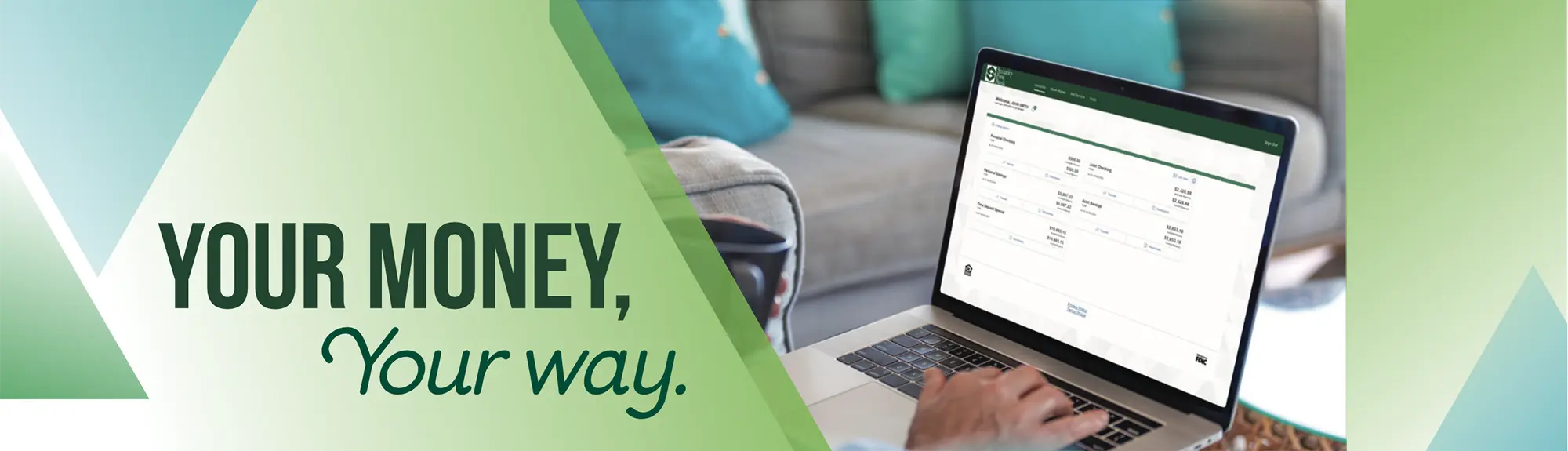
Your new Online Banking experience is here!
We've made improvements to our Online Banking - helping you stay connected to your money with added conveniences and features.
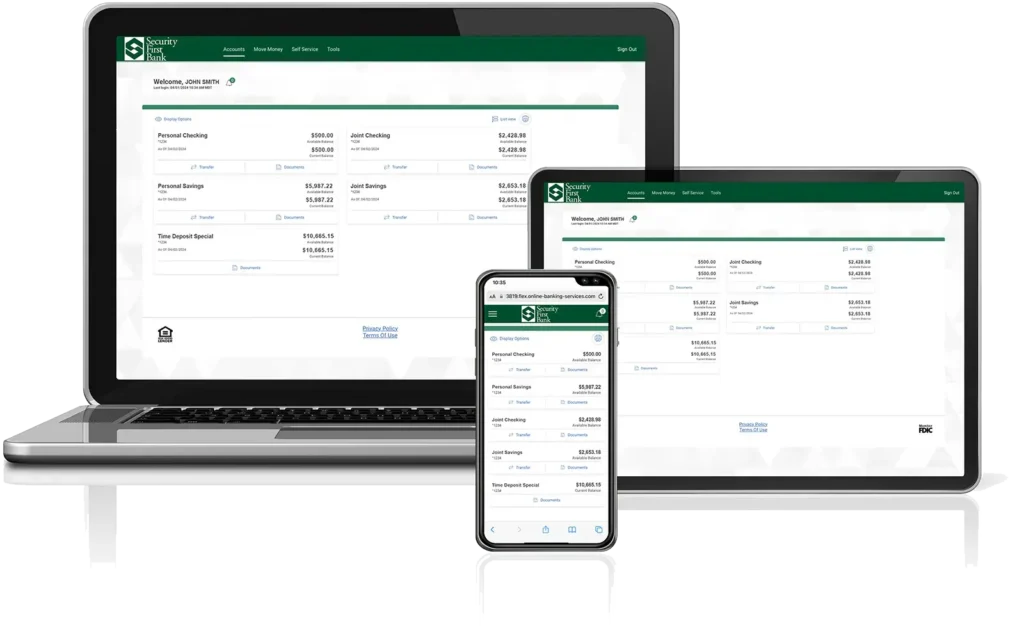
When you sign on, you'll notice:
-
An optimized experience
Whether you access Online Banking from a desktop, tablet or mobile phone – the experience adapts to your device.
-
Updated menus
Our new, more intuitive navigation will provide simpler access to key features such as Accounts, Move Money, Self Service and Tools, making it easier to find the information you need.
-
Convenient self-service options
Managing your accounts is easier than ever with the new Self Service tab. Manage your account information and send and receive secure messaging with Security First Bank’s support team.
Personal Finance Tool
Budgeting and expense management, such as the ability to categorize transactions, has moved to Personal Finance. Personal Finance is an advanced money management tool within Online Baking that allows you to take control of your finances and manage all of your accounts in one convenient place.
Categorize and track your spending and set budgets and goals. Enroll in Personal Finance today by clicking the Personal Finance link in the right column on the Accounts Overview page within Online Banking.
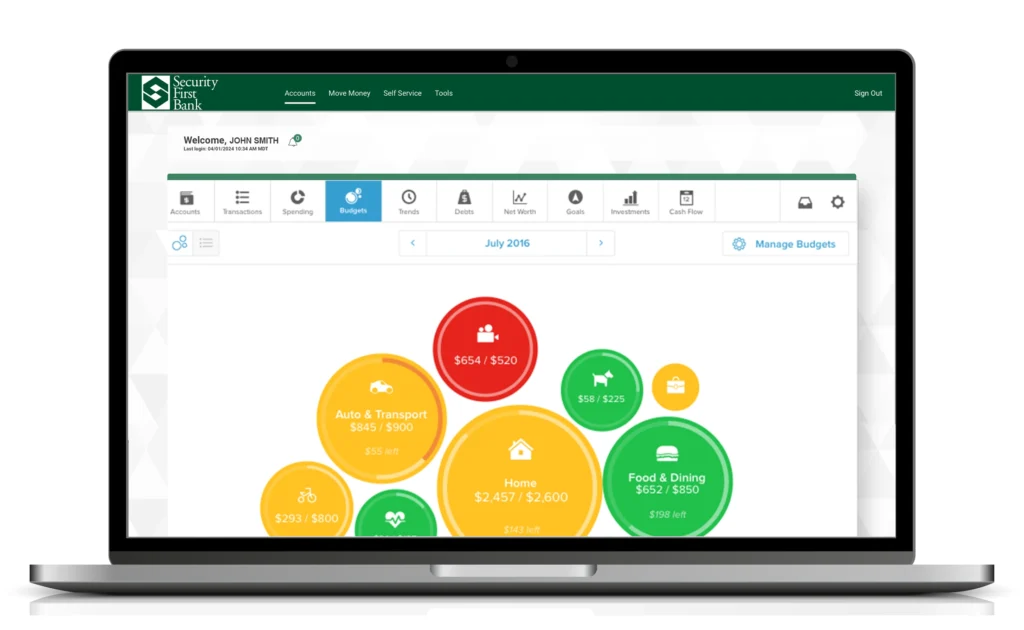
Updated Features
Login and Authentication
Login and Authentication
You will continue to access Online Banking using the same URL address or by selecting the Login button on the security1stbank.com website. Your existing Username and Password will remain the same. Additionally, Usernames are no longer case sensitive. If you log in from a device or location that is not recognized, you may be required to confirm your identity through a one-time PIN.
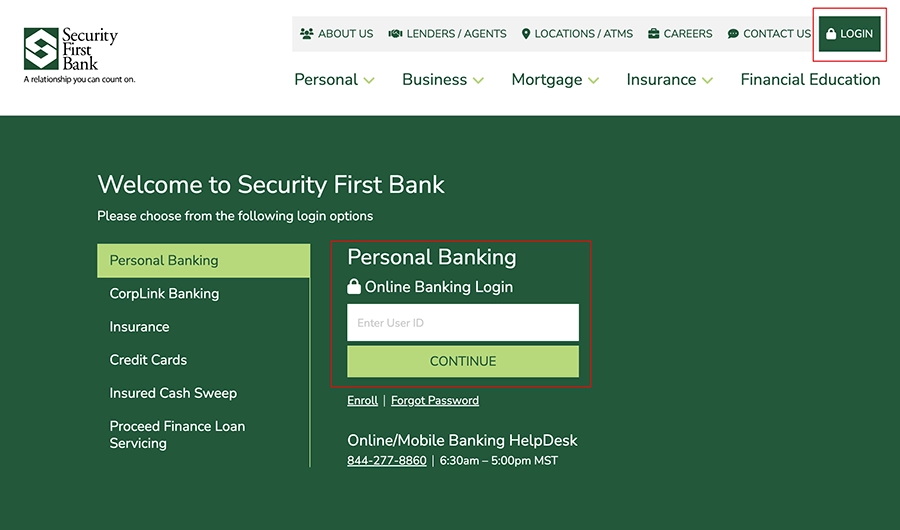
Accounts Overview
Accounts Overview
The Accounts Overview page is the first page you will see after signing in for the first time. This page offers two distinct formats, Card/Tile View and List View, to give you the best view of your accounts.
Navigation Menu: The navigation menu has been updated to include commonly used features: Accounts, Move Money, Self Service and Tools.
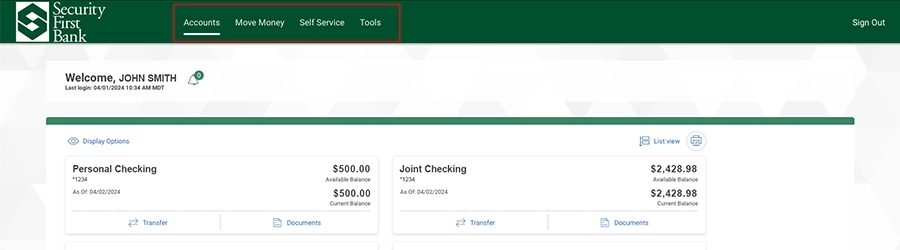
Card/Tile View: Each account is presented as a card/tile that includes balance information with links to related tasks at the bottom of the card/tile. You can change to the list view by clicking the “List view” icon.
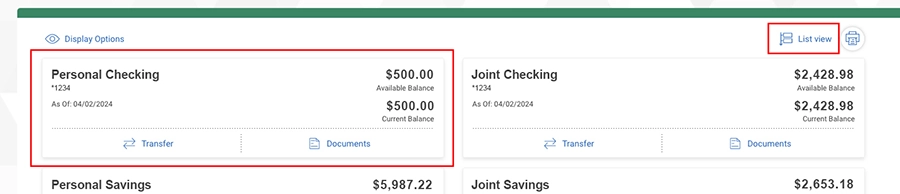
List View: Each account is presented as a row in a table that includes balance information with links related to tasks on the right end of the row.
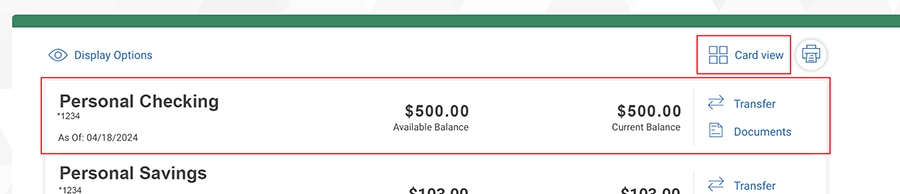
Document Delivery
Document Delivery
View your statements or choose your statement delivery preferences through the Delivery Settings tab on the Documents page. Within Delivery Settings, you will be able to select your preference of Paper or Online statements for each of your accounts.
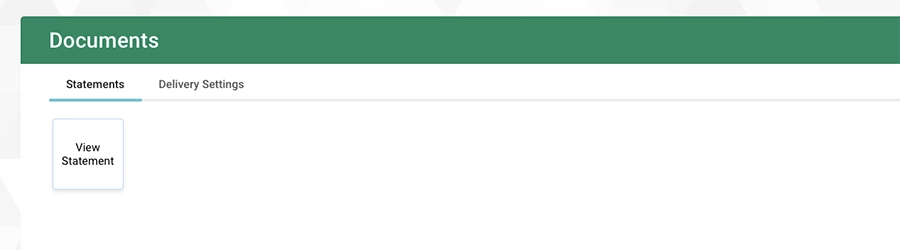
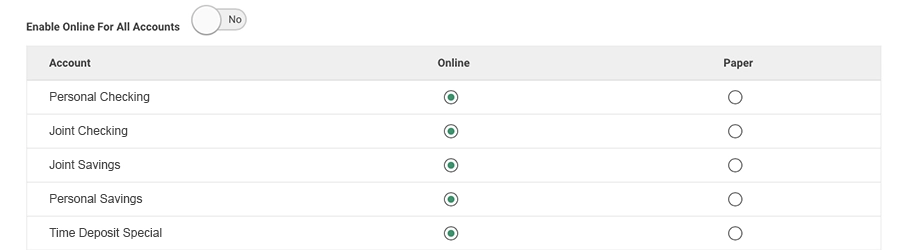
Download Requests
Download Requests
Under the Accounts, Reports menu is where you will request downloads and reports. Now, your download requests can be for an unlimited amount of transaction history without constraints on the number of completed transactions or activity period (for example, you can request an entire tax year).
Additionally, your download requests that retrieve large sets of activity data will automatically process in the background and allow you to receive an optional email alerts when the download file is complete while you continue to use other features throughout the site.
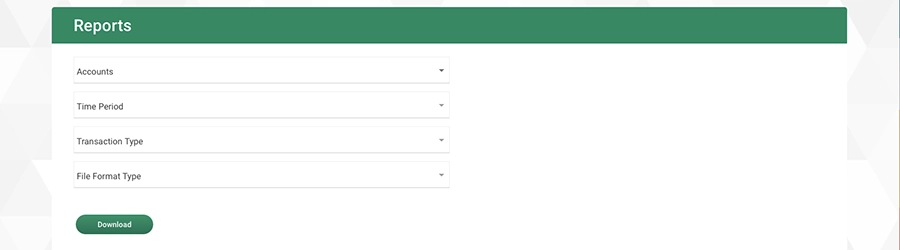
Move Money
Move Money
The Move Money menu is where you will make internal and external transfers, pay bills, or manage your loans.
Transfer: Select the Transfer link to make an internal or external transfer between your accounts. Add new external bank accounts to transfer money with and to view your prior transfer activity.
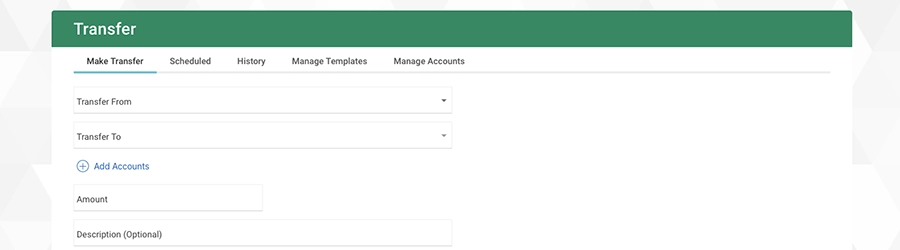
Loan Advance/Payment: If you have loans with our bank, then you can use the Loan Advance/Payment link to draw on a loan or to make a payment towards the loan.
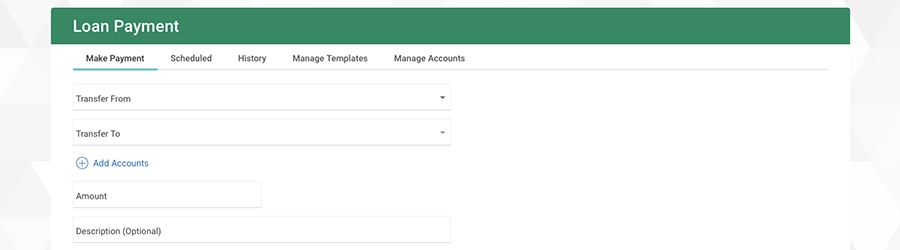
Bill Pay: To pay bills, add new payees and see prior bill payment activity, select Bill Pay. As part of the migration, your existing payees and payments you had set up will move over to the new platform. Bill Payment alerts are access through the Resources tab on the column on the right side of the screen.
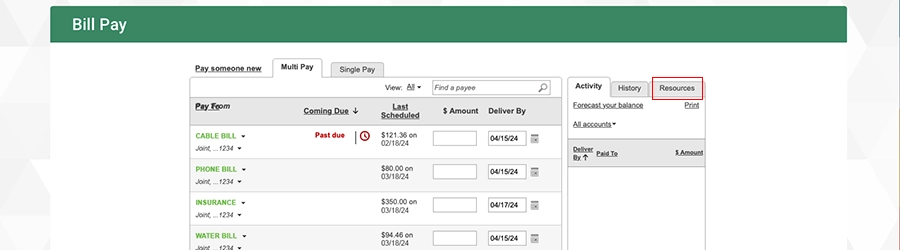
Self Service
Self Service
Self Administration: This is where you will manage your password, email, telephone numbers and username.
Alerts: Your contact information and alert quiet time can be viewed and changed through the Show Contact Information link at the top of the page. Conversely, the information can be hidden by clicking the Hide Contact Information link. A Yes/No slide button allows you to easily subscribe to or unsubscribe from certain alerts.
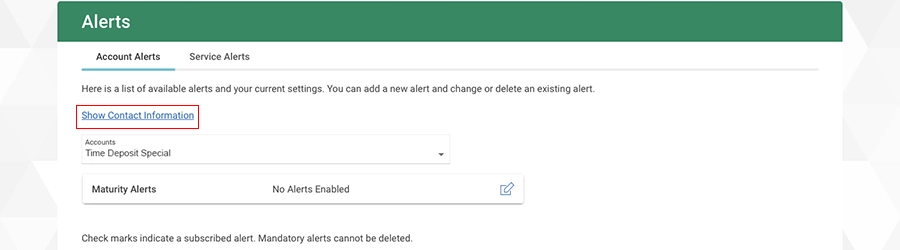
Account Maintenance: Use Account Maintenance to add or update your account nicknames. Additionally, if you want to control the display of an account, use the Hide/Show tab to mark accounts to hide.
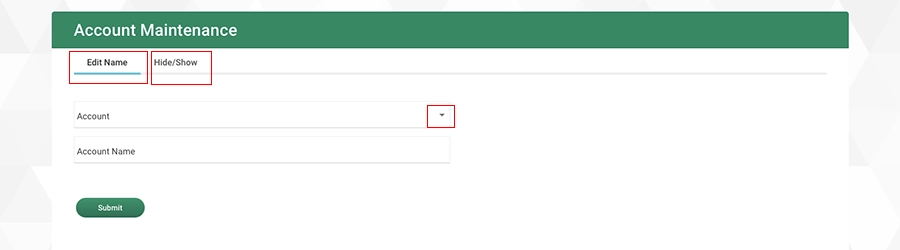
Secure Messaging: The Secure Messaging page is comprised of the following tabs: Compose, Incoming, Sent, Contact Information, Archived and Service Requests.
- Use Compose to reach out to us about any Online Banking questions or concerns.
- Use Incoming to view any of the messages we’ve sent to you.
- Use Sent to view any of the messages you’ve sent to us.
- The Archived tab includes any of the messages from us that you’ve chosen to keep.
- The Contact Information tab is where you will find the bank’s contact information.
- Service Requests is where you will go to report lost or stolen debit/credit cards.
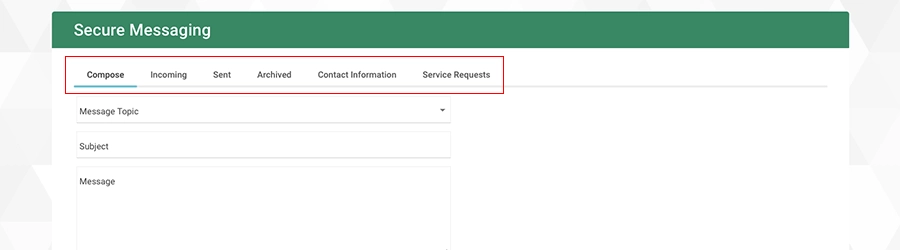
Tools
Tools
The Tools menu is where you will find external links to Reorder Checks from Deluxe, learn more about Fraud Protection and to learn more about Financial Education (Banzai).
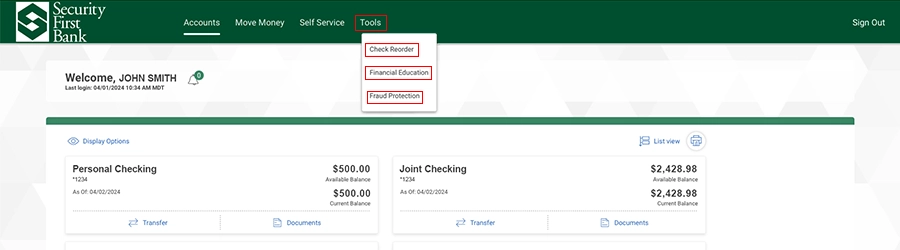
Frequently Asked Questions
If you are a user of Personal Finance, you will be unenrolled from the service on July 7, 2024 and re-enrolled the same day your account is migrated to the new platform on July 8, 2024. Your Personal Finance settings and account information will transfer over, and no further action is required on your end.
Yes, your Online Banking credentials will remain the same. As part of the upgrade process, you may need to authenticate your identity by entering a one-time security code sent to your registered phone number during your initial login to the new Online Banking. Usernames are no longer case-sensitive.
No, the mobile app is not part of this upgrade. Your mobile app will function and look the same.
Budgeting and expense management for Online Banking has moved to Personal Finance. Personal Finance is an advanced money management tool within Online Banking that allows you to take control of your finances and manage your accounts in one convenient place. Here you’ll be able to categorize and track your spending. To enroll, click the Personal Finance link in the right column on the Accounts Overview page. Learn more here >
Upon logging in for the first time:
- If you log in from a device or location that is not recognized, you may be required to confirm your identity through a one-time PIN.
- We’ve also simplified the login process by making Usernames no longer case-sensitive.
- To ensure uninterrupted service, we recommend checking and confirming your alerts.
- Existing external transfer accounts and bill payment details will seamlessly transition to the new platform.
- You will see the new, modern Accounts Overview page.
We understand that transitioning to a new Online Banking platform may raise questions. Rest assured, we’re here to support you every step of the way.
For assistance, you can reach our dedicated Online Banking specialists at 877-747-3139 from 6:30am – 5:00pm MT or by contacting us at security1stbank.com/contact-us. Alternatively, you may seek in-person assistance by visiting your nearest branch location.